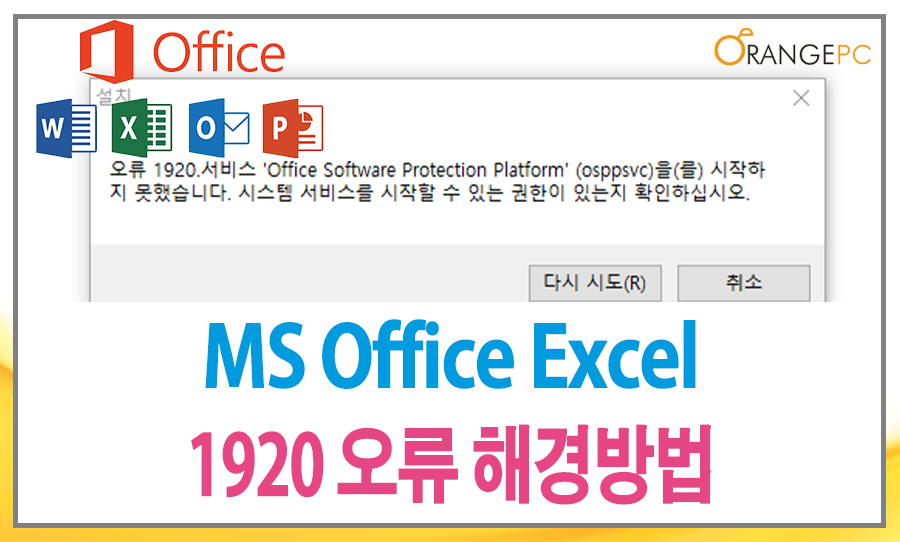
MS오피스(Office) 1920 오류코드 해결방법을 정리해보았습니다.
컴퓨터사용중 가장빈도 높게 사용하는 프로그램중 하나이기도 합니다. MSOffice의 에러코드중 가장 흔히 뜨는 오류코드중 하나이기도 합니다.
구글링, 윈도우 포럼, MS 포럼등의 커뮤니티에서 수집하여 확인한 방법만을 리뷰해보았습니다.
단, 아래 방법을 적용해도 해결되지 않는다면 더이상의 시간투자는 무의미한 것이므로 과감하게 재설치를 적극!! 권장드립니다.
※ 아래 각각의 방법을 적용 후 꼭! 재부팅 하여 확인하기 바랍니다.
1. 윈도우(Windows) 레지스트리(regedit)의 사용권한 부여 하기
레지스트리를 통해 사용자계정에 사용권한을 부여하는 방법입니다.
1-1. WPA 사용권한 부여하기

시작버튼 옆에 위치한 돋보기버튼 또는 검색창에 regedit 를 입력하고 실행합니다.

HKey_Local_machine\System\WPA위 경로로 이동하여 사용권한을 클릭합니다.

'추가' 클릭
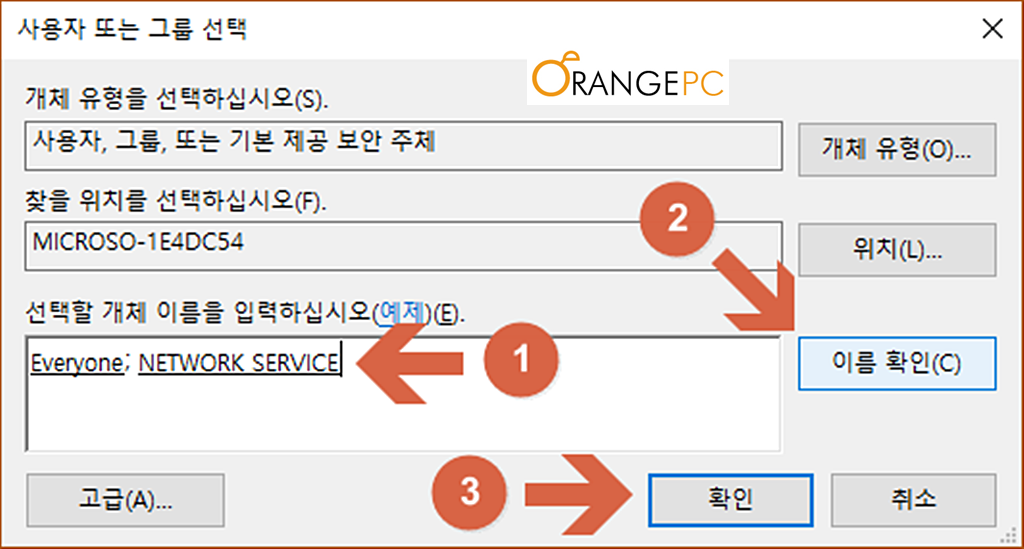
Everyone, Network Service위 계정을 각각 추가하세요.
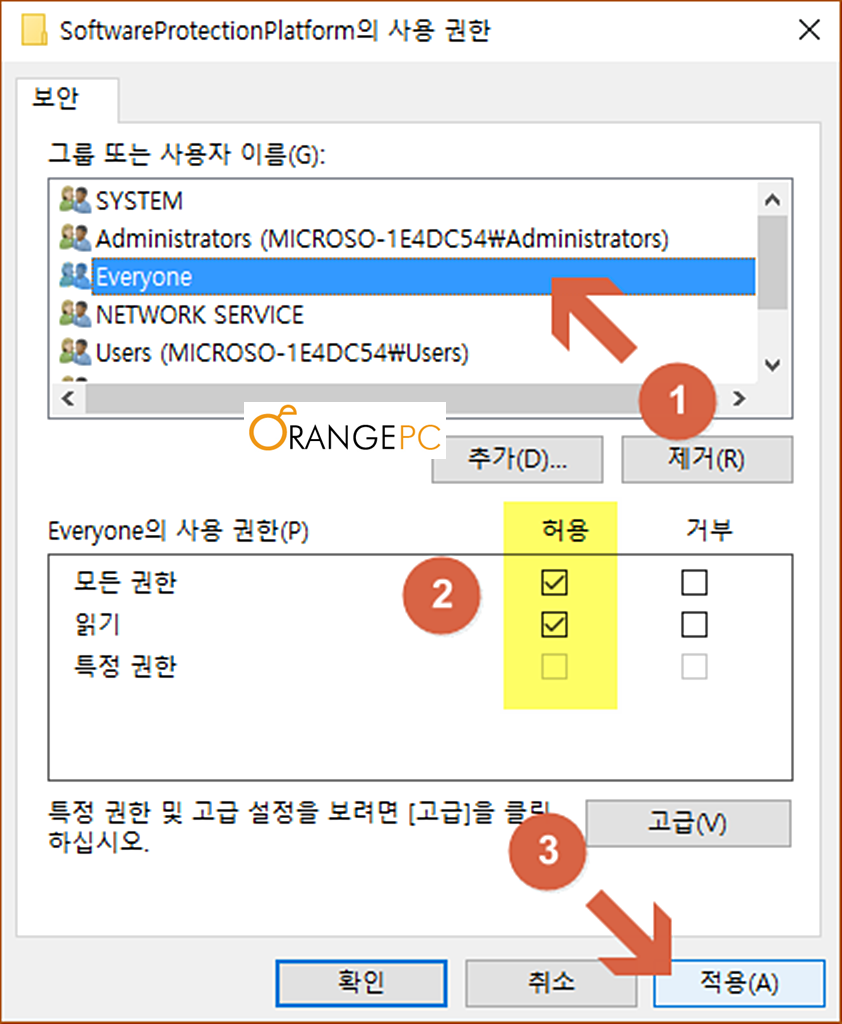
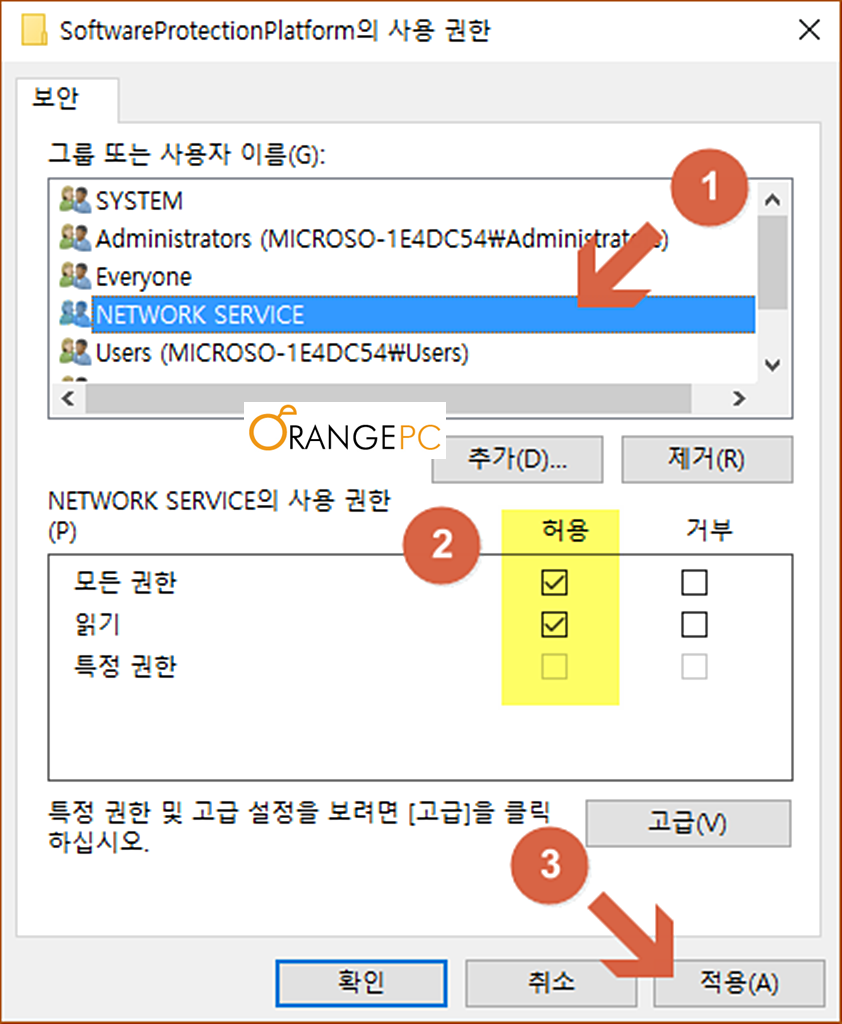
각각의 계정에 '모든 권한'을 부여하고 적용버튼을 클릭합니다.
1-2. SoftwareProtectionPlatform 사용권한 부여하기
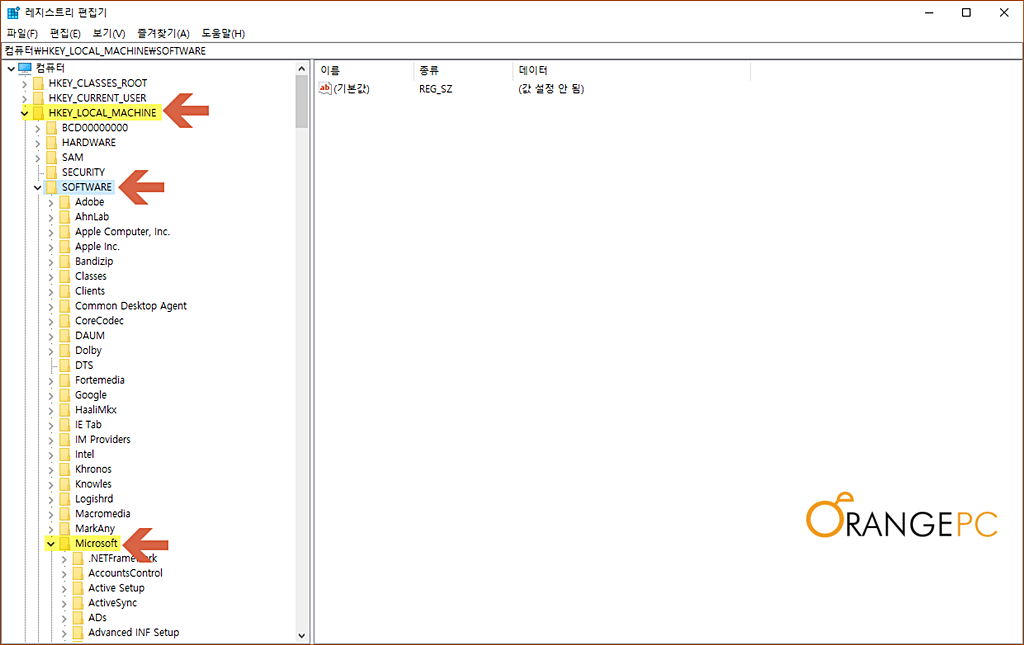
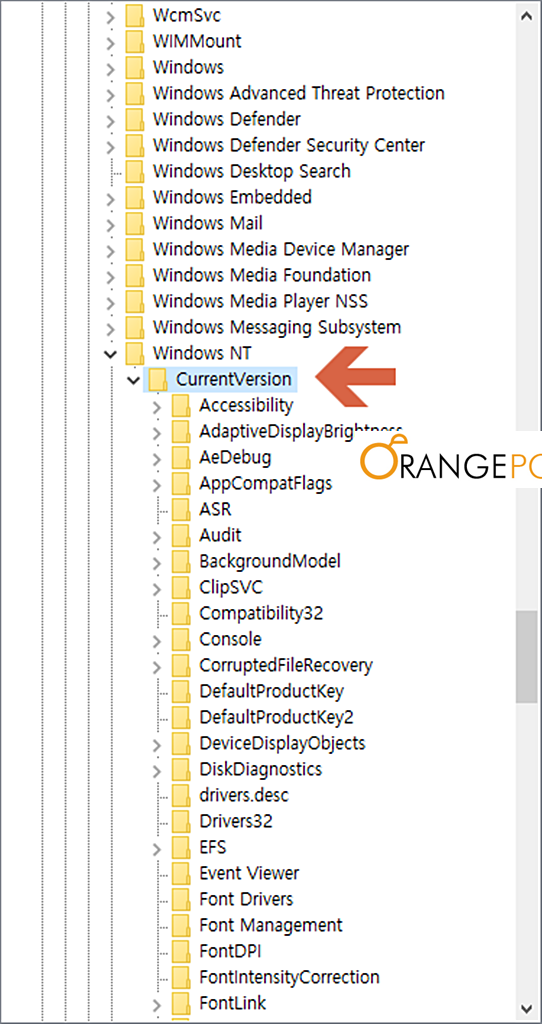
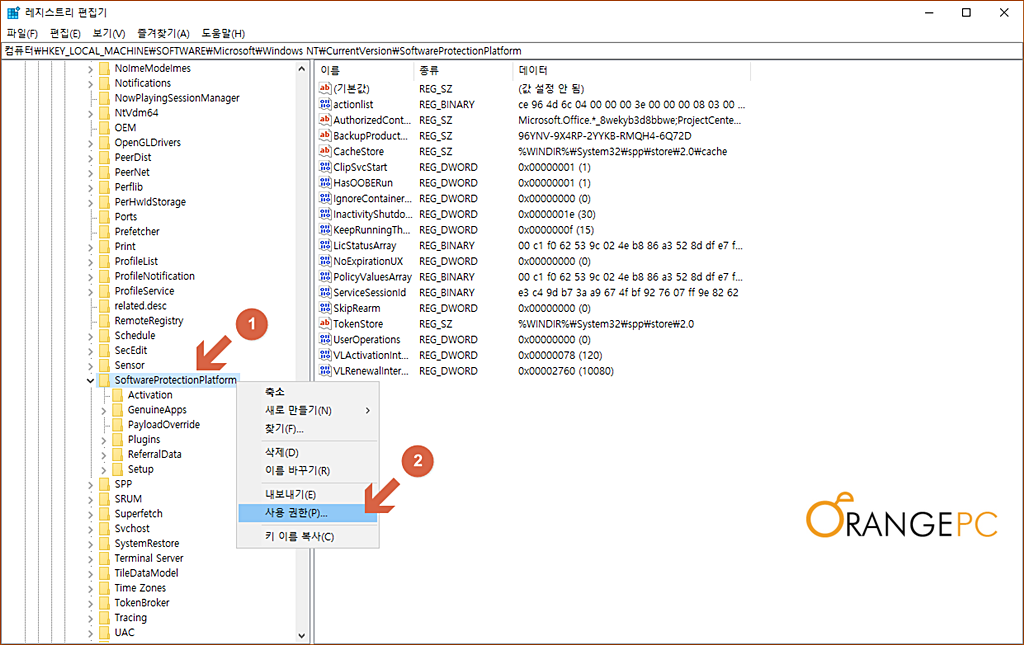
HKey_Local_machine\Software\Microsoft\WindowsNT\CurrentVersion\SoftwareProtectionPlatform위 경로로 이동 후 1-1 같이 동일하게 사용권한을 부여해주고, 컴퓨터를 재부팅 후 확인해보세요! 여전히 오류가 뜬다면 2번째 해결방법을 적용합니다.
2. OSPPSVC 파일 exe 확장자 부여하기
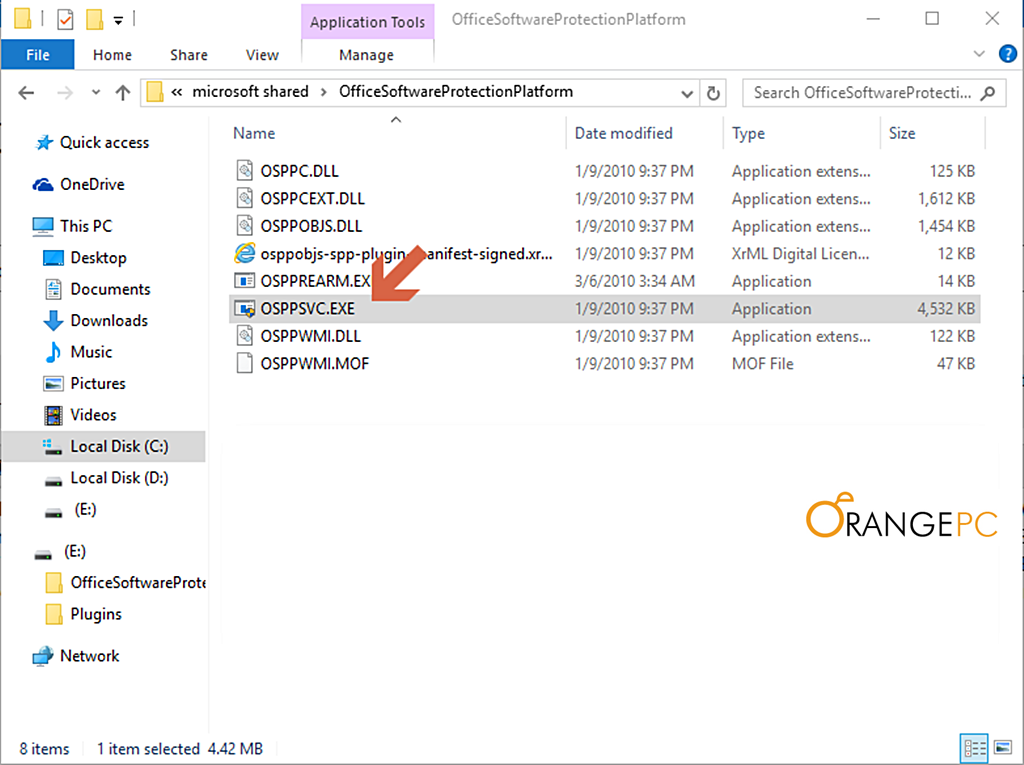
Office 32bit C:\Program Files\Common Files\microsoft shared\OfficeSoftwareProtectionPlatform
Office 64bit C:\Program Files\Common Files (x86)\microsoft shared\OfficeSoftwareProtectionPlatformMS Office 의 해당비트에 맞는 경로로 이동 후 OSPPSVC 파일의 확장자 exe 를 위 이미지와 같이 변경해주세요.
재부팅 후 에러 메시지가 뜬다면 3번 방법을 적용 하세요.
3. 윈도우 서비스 속성값 변경하기
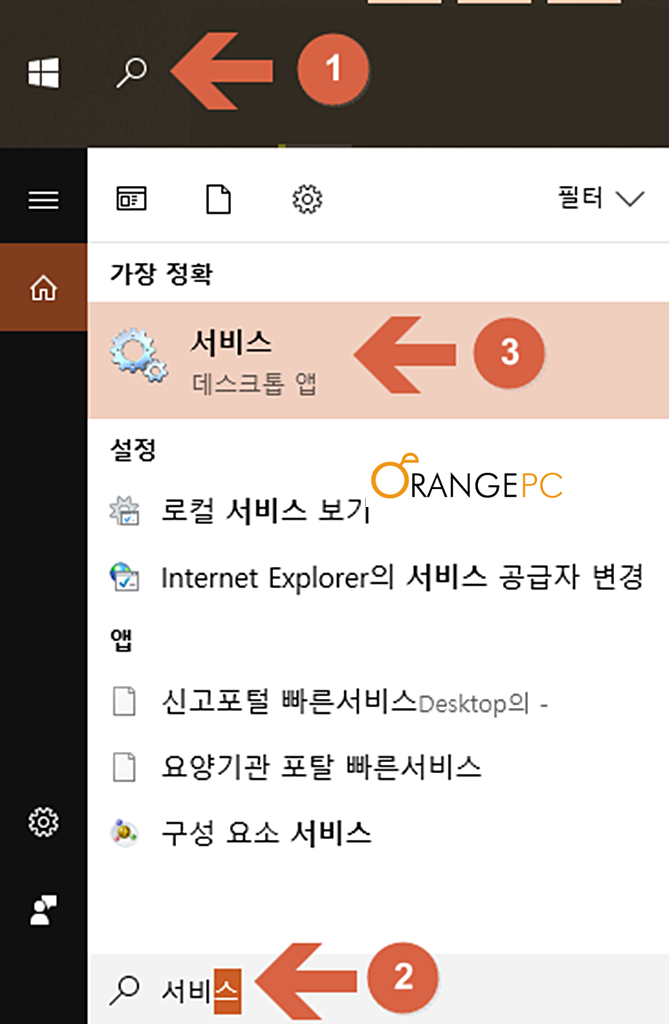
서비스 창을 실행합니다.
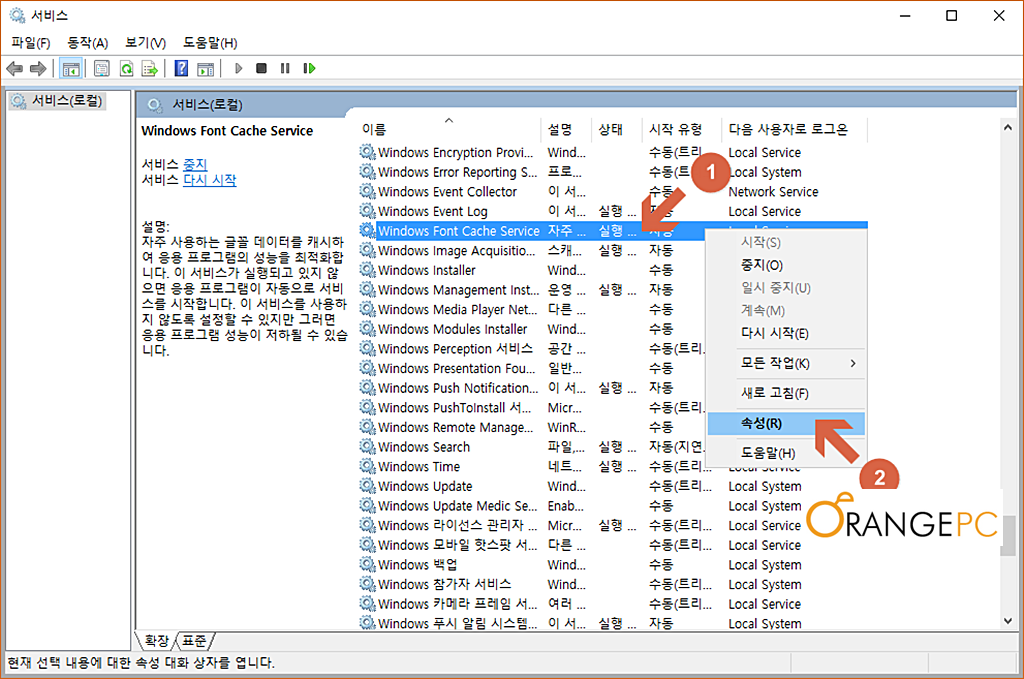
Windows Font Cache Service위 항목을 찾아 '속성'을 클릭합니다.
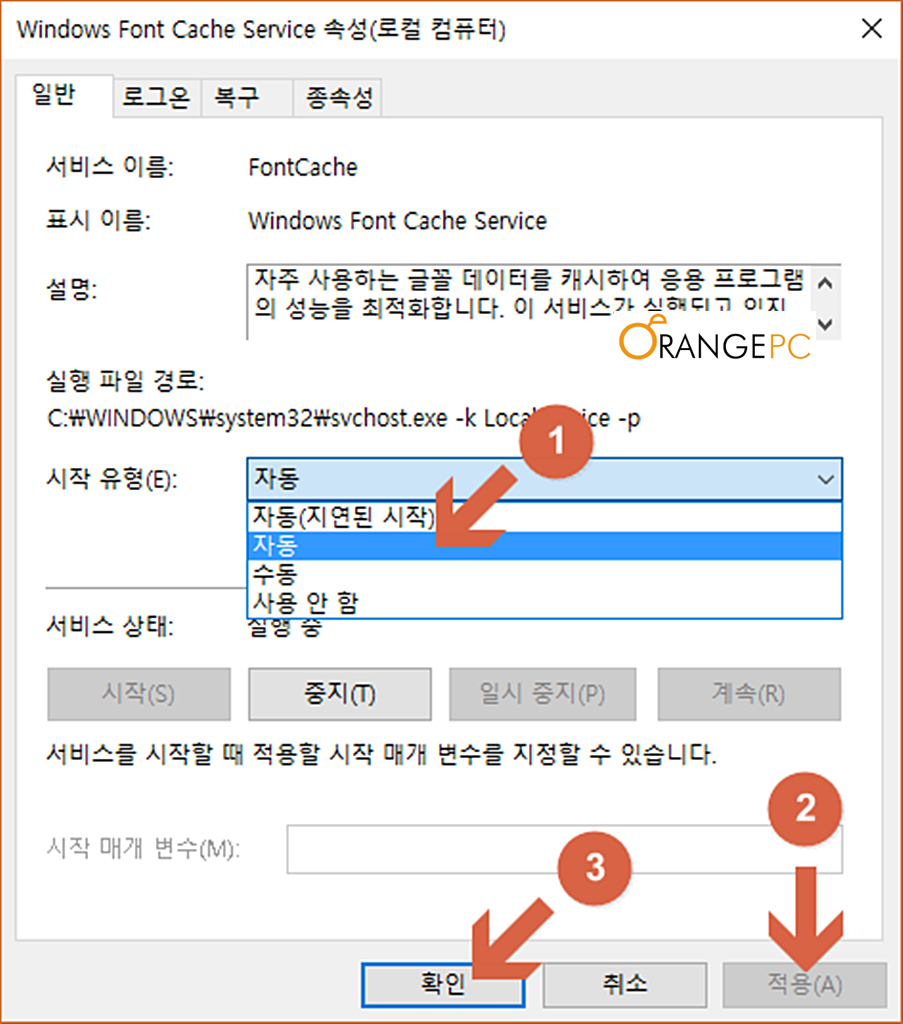
시작유형 : 자동
서비스 상태 : 시작
적용 하고 확인 버튼을 클릭합니다.
그리고 재부팅 후 오류 메시지가 여전히 뜬 다면 '재설치' 를 권장합니다.
이후 간혹 주식프로그램을 실행하거나 인터넷뱅킹 실행시 바이러스가 발견되었다는 창이 나타날수 있습니다. 그럴땐 꼭!! 바이러스 이름을 확인 하여 KMSAUTO 를 지우지 않도록 주의 하세요!!
'소프트웨어' 카테고리의 다른 글
| 쌓여만 가는 지메일 한번에 정리하는 방법 (0) | 2024.03.04 |
|---|---|
| 개인사업자 간편 계좌 송금 QR 코드 만들기 (0) | 2024.02.19 |
| 무료 대용량 클라우드 - 테라박스 (Terabox) (0) | 2023.07.24 |
| 버추얼박스 (VirtualBox) 공유폴더 설정 방법 (0) | 2023.06.20 |
| 토렌트(Torrent) 사이트 추천 순위 TOP10 (2025.03월21일 기준) (0) | 2023.05.24 |




