
데이터 복구는 실수로 삭제된 파일, 손상된 저장 장치, 또는 포맷된 디스크에서 중요한 데이터를 되찾는 데 필수적인 과정입니다. 특히, 하드디스크 오류나 USB 데이터 손실 같은 상황에서는 전문적인 데이터 복구 프로그램이 큰 도움이 됩니다. 이번 글에서는 데이터 복구 프로그램 5가지를 비교하며, 각 프로그램의 장단점과 사용법을 소개합니다. 또한, 삭제된 파일 복구, 하드디스크 데이터 복원, USB 데이터 복구 등 다양한 키워드에 맞춰 정보를 제공합니다.
데이터 복구 프로그램 비교 및 추천
| 프로그램 | 추천 대상 | 주요 특징 | 단점 |
| R-Studio | 전문가 | RAID 및 네트워크 복구 가능 | UI가 어려움, 유료 버전 필요 |
| EaseUS Data Recovery Wizard | 일반 사용자 | 직관적인 UI, 강력한 복구 기능 | 무료 버전 제한 (2GB) |
| Wondershare Recoverit | 영상 제작자 | 동영상 복구 특화 | 유료 플랜, 고급 기능 부족 |
| Disk Drill | 일반 사용자 | 데이터 보호 기능 포함 | 500MB 무료 제한 |
| Recuva | 초보자 | 무료, 간단한 사용법 | 복구율 낮음, 고급 기능 부족 |

🔉 목차
1. R-Studio: 전문가용 데이터 복구 솔루션
사용법
- 프로그램 실행 후 복구할 드라이브 또는 디스크 선택.
- "스캔(Scan)"을 실행하여 삭제된 파일 탐색.
- 검색된 파일 목록에서 복구할 파일 선택.
- 다른 드라이브에 저장하여 안전하게 데이터 복원.
장점
- ✅ 강력한 복구 기능: RAID 구성과 손상된 파일 시스템에서도 데이터 복구 가능.
- ✅ 다양한 파일 시스템 지원: NTFS, FAT32, exFAT, HFS+, APFS 등.
- ✅ 네트워크를 통한 원격 데이터 복구 가능.
- ✅ 미리보기 기능으로 데이터 복구 가능성을 사전에 확인.
단점
- ❌ UI가 다소 어렵고 초보자에게는 진입장벽이 높음.
- ❌ 유료 버전 필요: 고급 기능은 무료로 사용할 수 없음.
- ❌ 대용량 데이터 또는 손상된 파일의 경우 처리 속도가 느릴 수 있음.
추천 대상
RAID 구성이나 네트워크 환경에서 데이터를 다루는 전문가에게 적합합니다.
공식 홈페이지: https://www.r-studio.com/

🔉 목차
2. EaseUS Data Recovery Wizard: 직관적이고 쉬운 사용
사용법
- 프로그램 실행 후 손실된 데이터를 찾을 드라이브 선택.
- "빠른 스캔" 또는 "심층 스캔" 실행.
- 검색된 파일을 미리보기 후 선택.
- 다른 저장 장치에 데이터를 안전하게 저장.
장점
- ✅ 초보자도 쉽게 사용할 수 있는 직관적인 UI 제공.
- ✅ 포맷된 드라이브와 삭제된 파일까지 높은 성공률로 복구 가능.
- ✅ 심층 스캔 모드를 통해 더 많은 데이터를 탐색 가능.
- ✅ 최대 2GB까지 무료로 데이터를 복원할 수 있는 무료 버전 제공.
단점
- ❌ 무료 버전의 용량 제한(2GB).
- ❌ 심층 스캔 시 시간이 오래 걸릴 수 있음.
- ❌ RAID 시스템 복구 기능 없음.
추천 대상
일반 사용자와 초보자에게 적합하며, 포맷된 드라이브나 삭제된 파일을 빠르게 찾고자 할 때 유용합니다.
공식 홈페이지: https://www.easeus.com/datarecoverywizard/

🔉 목차
3. Wondershare Recoverit: 동영상 복구에 특화
사용법
- 손실된 데이터를 찾고자 하는 저장 장치를 선택.
- "스캔" 실행 후 검색 결과 확인.
- 미리보기 후 필요한 동영상을 선택하여 다른 드라이브에 저장.
장점
- ✅ 고해상도 및 대용량 동영상 파일을 효과적으로 복원 가능.
- ✅ 직관적인 UI로 초보자도 쉽게 사용할 수 있음.
- ✅ 외장하드, USB, SD카드 등 다양한 저장 장치 지원.
- ✅ 미리보기 기능으로 필요한 데이터를 정확히 확인 가능.
단점
- ❌ 무료 버전에서는 일부 파일만 복원 가능.
- ❌ RAID 시스템 및 네트워크 기반 데이터 복원 기능 부족.
- ❌ 월 구독형 요금제로 비용 부담이 있을 수 있음.
추천 대상
동영상 제작자나 대용량 멀티미디어 데이터를 다루는 사용자에게 적합합니다.
공식 홈페이지: https://recoverit.wondershare.com/
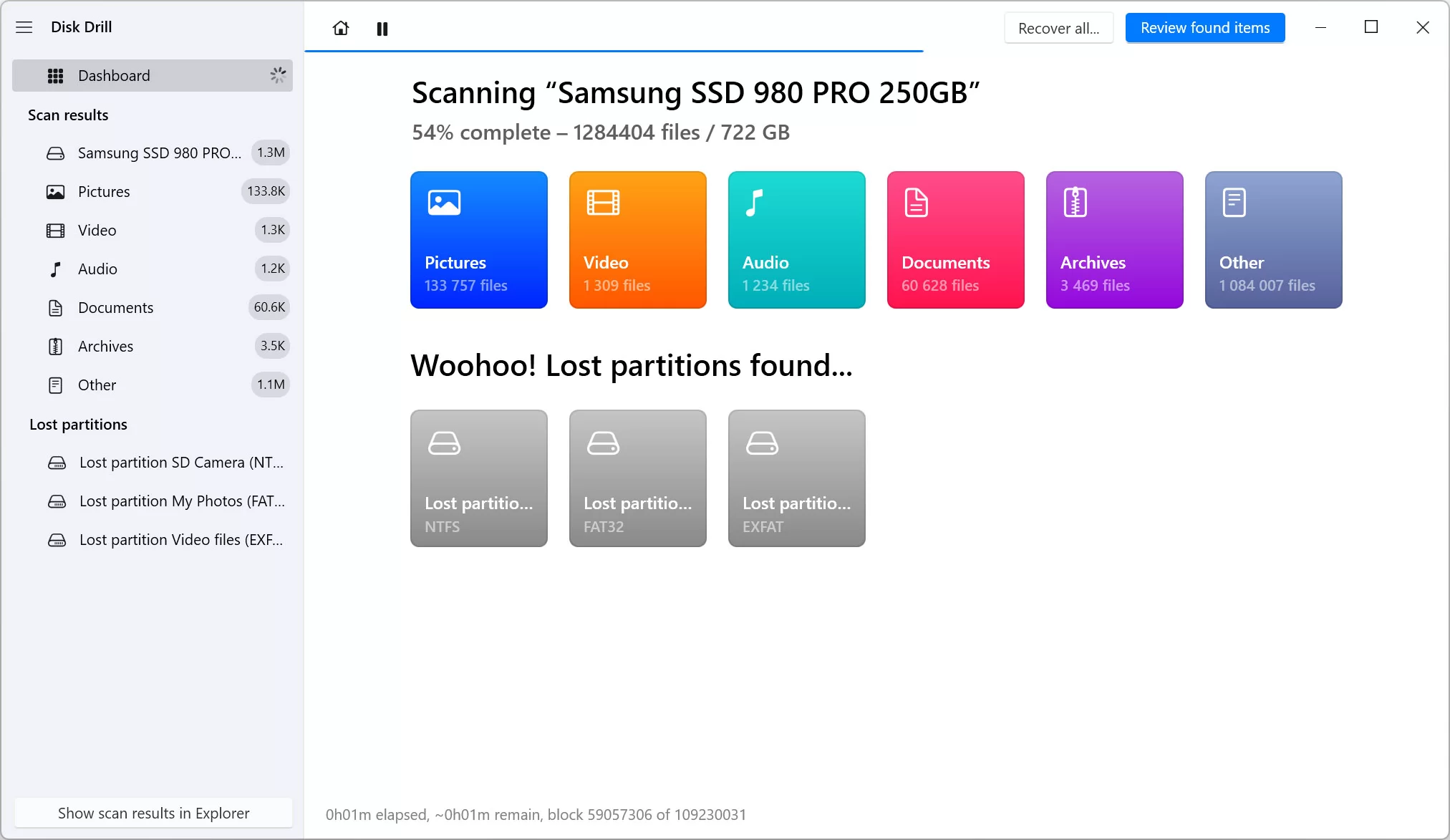
🔉 목차
4. Disk Drill: 손상된 디스크와 데이터 보호에 강력
사용법
- 프로그램 실행 후 데이터를 찾고자 하는 드라이브 선택.
- "빠른 스캔" 또는 "심층 스캔" 실행.
- 검색 결과에서 필요한 데이터를 선택하고 다른 드라이브에 저장.
장점
- ✅ 손상된 디스크나 RAW 드라이브에서도 데이터 복원이 가능함.
- ✅ 최대 500MB까지 무료로 데이터를 복원할 수 있는 무료 버전 제공.
- ✅ 데이터 보호 기능 포함으로 향후 데이터 손실 예방 가능.
- ✅ 미리보기 기능으로 필요한 파일만 선택적으로 복원 가능.
단점
- ❌ 무료 버전은 500MB 이상의 데이터는 유료 결제가 필요함.
- ❌ 심층 스캔 시 시간이 오래 걸릴 수 있음.
- ❌ RAID 시스템과 같은 고급 기능은 지원하지 않음.
추천 대상
손상된 디스크나 포맷된 저장 장치에서 데이터를 찾고자 하는 사용자에게 적합합니다.
공식 홈페이지: https://www.cleverfiles.com/disk-drill-windows.html

🔉 목차
5. Recuva: 간단하고 가벼운 무료 프로그램
사용법
- 프로그램 실행 후 "파일 종류"와 "복구할 위치" 설정.
- "빠른 검색" 또는 "심층 검색" 실행하여 삭제된 파일 탐색.
- 필요한 파일을 선택하고 다른 드라이브에 저장하여 안전하게 보관.
장점
- ✅ 완전히 무료로 사용할 수 있으며 Pro 버전은 추가 기능 제공.
- ✅ 가볍고 빠른 검색 속도 제공.
- ✅ 휴지통에서 삭제된 파일도 쉽게 복원 가능.
- ✅ 설치 없이 사용할 수 있는 휴대용 버전 제공.
단점
- ❌ 다른 프로그램보다 상대적으로 낮은 성공률 제공.
- ❌ 포맷된 드라이브나 심각하게 손상된 디스크에서는 성능이 떨어짐.
- ❌ RAID 및 네트워크 관련 고급 기능 없음.
추천 대상
간단한 작업이나 소규모 데이터를 빠르게 복원하려는 초보 사용자에게 적합합니다.
공식 홈페이지: https://www.ccleaner.com/recuva
🔉 목차
총평: 어떤 프로그램을 선택해야 할까?
데이터 손실 상황별 최적의 솔루션
데이터를 잃어버린 상황에 따라 적합한 프로그램은 달라질 수 있습니다:
- RAID 구성이나 네트워크 기반 환경에서는 R-Studio가 가장 효과적입니다.
- 직관적이고 쉬운 사용을 원한다면 EaseUS Data Recovery Wizard를 추천합니다.
- 동영상 제작자는 동영상 특화 기능이 있는 Wondershare Recoverit이 적합합니다.
- 손상된 디스크나 RAW 드라이브 문제를 해결하려면 Disk Drill을 고려하세요.
- 간단하고 가벼운 작업에는 무료 프로그램인 Recuva가 이상적입니다.
'소프트웨어' 카테고리의 다른 글
| 윈도우 움직이는 동영상 바탕화면 무료 프로그램으로 꾸미기 (0) | 2024.09.05 |
|---|---|
| 파일삭제 - 복구 불가능 완전삭제 방법 2가지 [안티포렌식] (0) | 2024.08.26 |
| 크롬 브라우저 검색 편하게 하세요. [크롬확장프로그램] (0) | 2024.08.23 |
| HEIC 파일 JPG 변환 여러장 한번에 하는 방법 (0) | 2024.08.21 |
| 아이폰 HEIC HEVC 사진보기 무료 코덱 설치 방법 (0) | 2024.08.20 |




